
- #Shortcut for highlighting in word full#
- #Shortcut for highlighting in word free#
- #Shortcut for highlighting in word mac#
- #Shortcut for highlighting in word windows#
Option + CTRL + Z – Expands the WordPress Editor formatting bar.Option + CTRL + H – Opens the help screen.Option + CTRL + P – Inserts a page break.
#Shortcut for highlighting in word free#
Option + CTRL + W – Enables Distraction Free Writing mode.  Option + CTRL + M – Opens the Add Media screen.
Option + CTRL + M – Opens the Add Media screen. #Shortcut for highlighting in word mac#
Other Mac WordPress Editor Keyboard Shortcuts
#Shortcut for highlighting in word full#
Shift + Enter – Move down in the editor one line without inserting a full line break. ALT + Shift + Z – Expands the WordPress Editor formatting bar. ALT + Shift + H – Opens the help screen. ALT + Shift + W – Enables Distraction Free Writing mode. ALT + Shift + M – Opens the Add Media screen. #Shortcut for highlighting in word windows#
These Windows shortcuts might not select text or apply formatting, but they’re still plenty handy! Other Windows WordPress Editor Keyboard Shortcuts
Option + CTRL + U – Starts an unordered list. Option + CTRL + O – Starts an ordered list. Option + CTRL + A – Another way to insert a link. Option + CTRL + D – Apply strikethrough. Cmd + Shift + V – Paste the selected text without any formatting. Once you’ve selected some text, you can use these Mac shortcuts to manipulate it or apply formatting: Mac Keyboard Shortcuts to Manipulate Selected Text ALT + Shift + U – Starts an unordered list. ALT + Shift + O – Starts an ordered list. ALT + Shift + A – Another way to insert a link. CTRL + Shift + V – Paste the selected text without any formatting. Once you’ve selected some text, you can use these Windows shortcuts to manipulate it or apply formatting: Windows Keyboard Shortcuts to Manipulate Selected Text Cmd + Shift + Up/Down – select one line above/below. Cmd + Shift + Right/Left – select one word to the right/left. 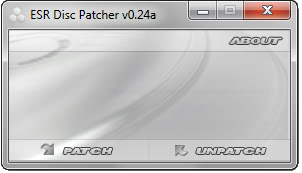
These Mac shortcuts can help you select text in the editor without needing to leave your keyboard:
Shift + End – select all text until the end of the current line. Shift + Home – select all text until the beginning of the current line. CTRL + Shift + Up/Down – select one line above/below. CTRL + Shift + Right/Left – select one word to the right/left. Shift + Left/Right – select one letter to the right/left. 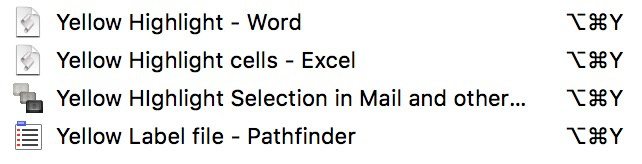
These Windows shortcuts can help you select text in the editor without needing to leave your keyboard: Windows Keyboard Shortcuts to Select Text Some of these might already be familiar to you – but if not, you’ll quickly grow to love them!īeyond the general shortcuts, there are also some WordPress-specific shortcuts you can apply. Many of the keyboard shortcuts that you use in everyday life can also come in handy when working with the WordPress Editor. These keyboard shortcuts can help save you time when you’re creating content in the WordPress Editor. WordPress Keyboard Shortcuts for the WordPress Editor
Create Your Own WordPress Keyboard Shortcuts. WordPress Keyboard Shortcuts for Gutenberg. WordPress Keyboard Shortcuts for Moderating Comments. WordPress Keyboard Shortcuts for the WordPress Editor. To help you be as productive as possible while working on your WordPress site, we put together a big list of every single WordPress keyboard shortcut that we know.īy the end of this post, you’ll know a huge variety of WordPress keyboard shortcuts to help you more efficiently create content and manage comments.Īnd even though the Gutenberg Editor is still in beta, we still collected a few Gutenberg-specific shortcuts to get you ready for WordPress 5.0. 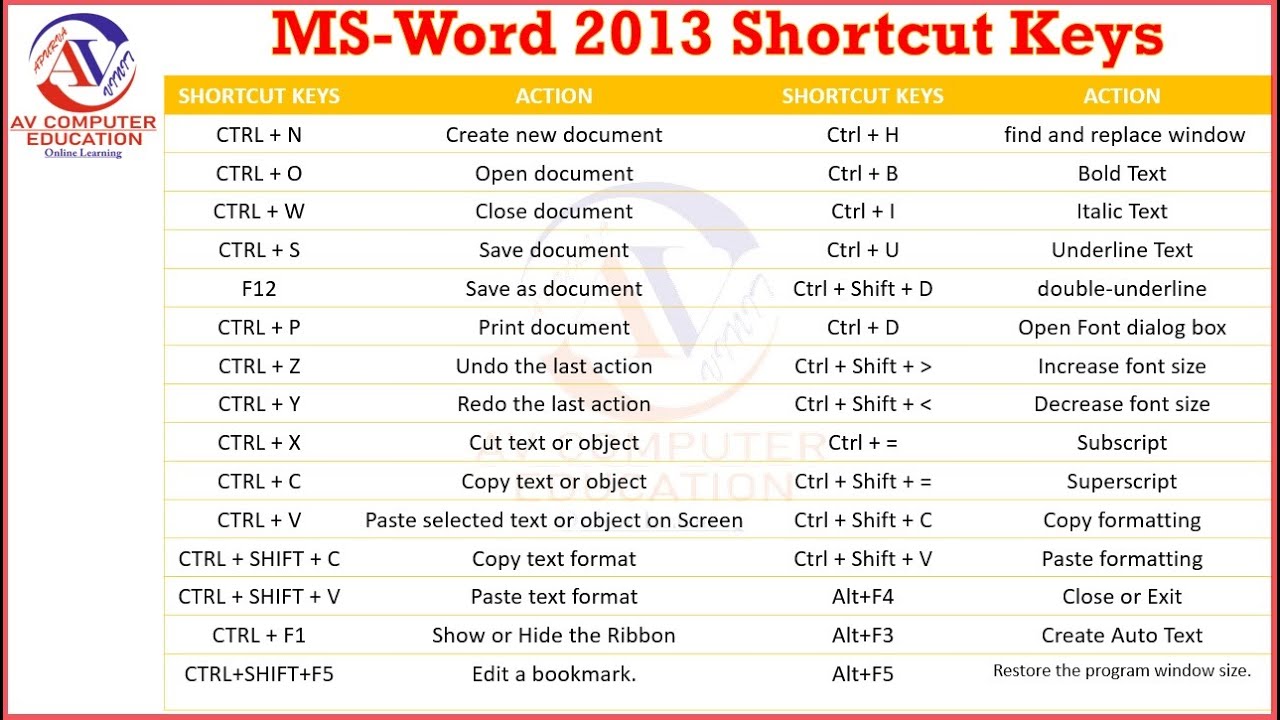
WordPress keyboard shortcuts let you keep your hands on your keyboard without losing the ability to select text, add formatting, or even moderate your comments section! See how Kinsta stacks up against the competition.



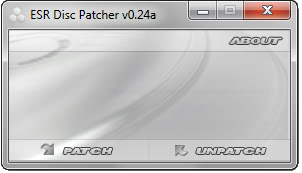
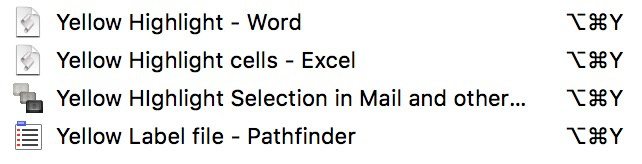
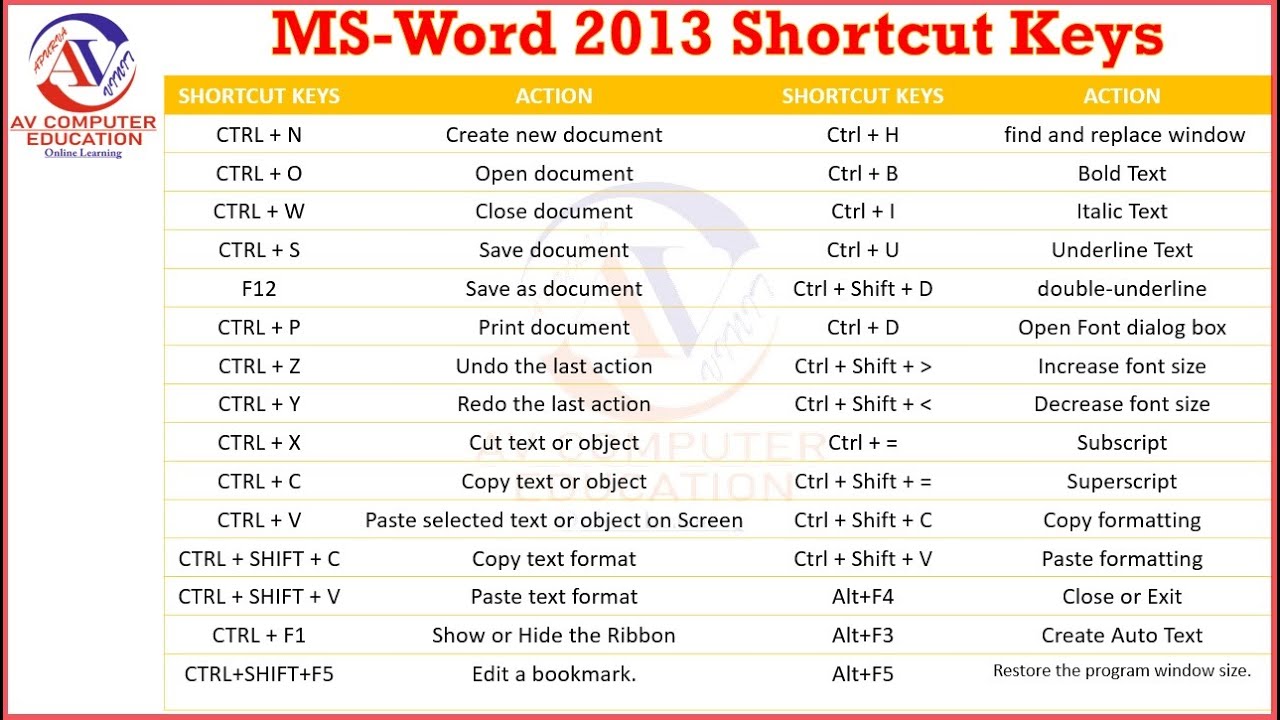


 0 kommentar(er)
0 kommentar(er)
